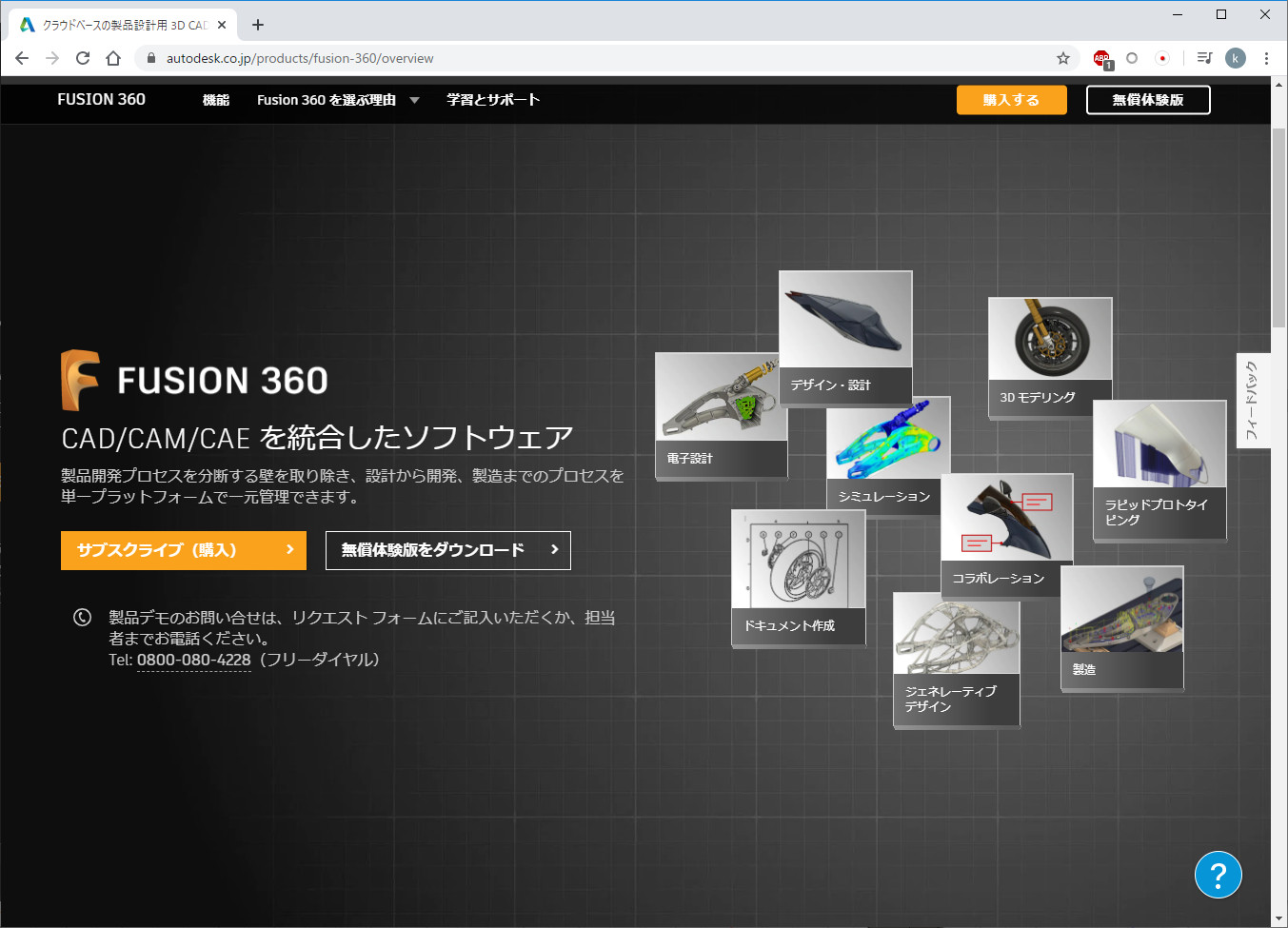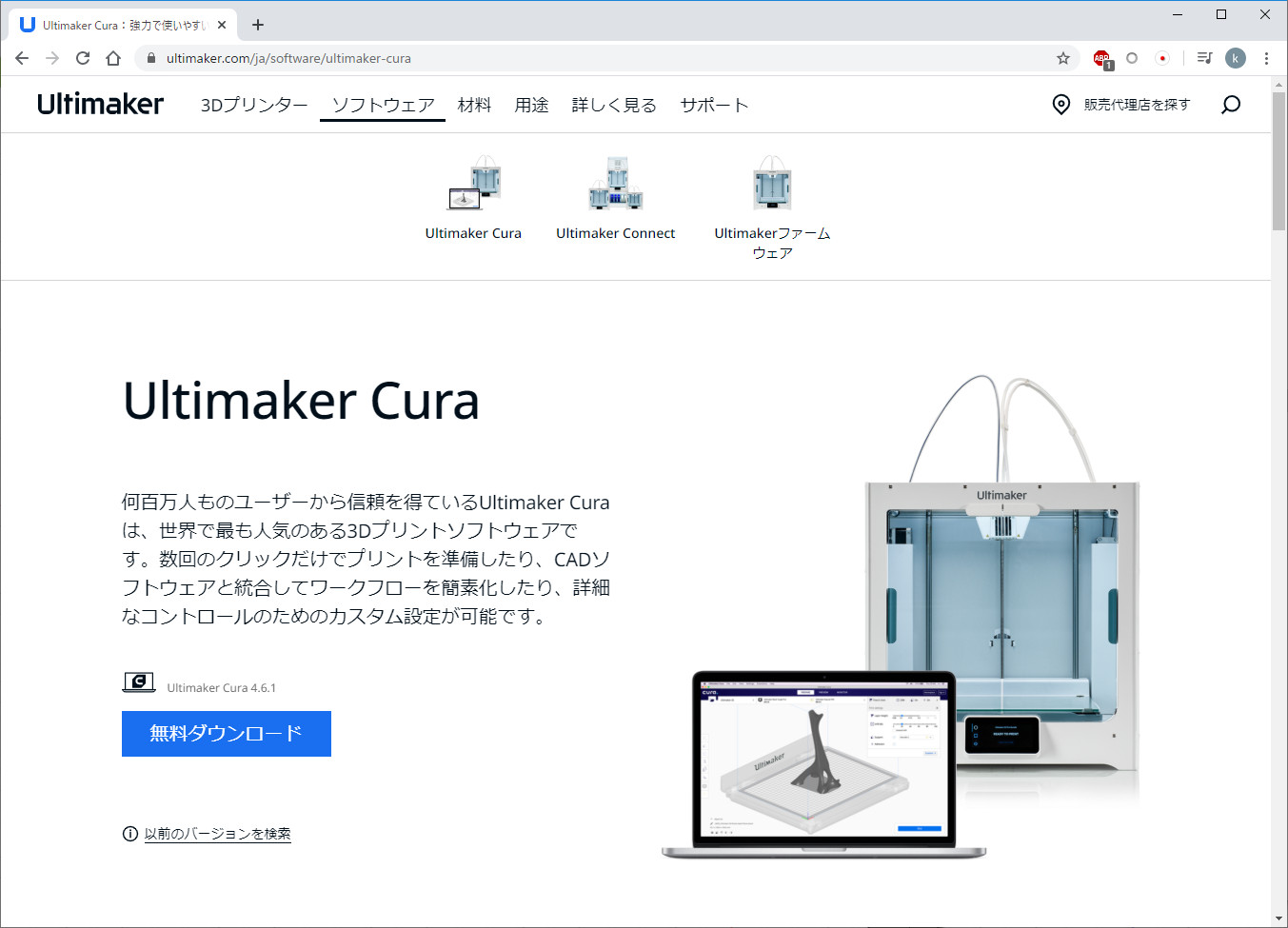3Dプリンタ(ANYCUBIC MEGA-S)で出力するまでの簡単な手順を記しておく。
- 必要なソフト (3D-CAD・スライサー) を用意する
- 3D-CADでモデルを作図する
- スライサーでデータ (G-code) を生成する
- 3Dプリンタで出力する
1.必要なソフトを用意する
3D-CADは3Dモデルを作図するために必要だ。AutoDeskのFusion360が良い。非商用目的で利用する場合は無料で使うことが出来る。ダウンロードは下記のURLから案内に従って行う。
https://www.autodesk.co.jp/products/fusion-360/overview
スライサーは3Dモデルから3Dプリンタを動かすためのデータ (G-code) を生成するソフトだ。3Dプリンタは G-code に従ってX軸・Y軸・Z軸の各座標にノズルを移動させ、ノズルから樹脂を射出し積層していく。スライサーの性能と設定によって出来映えの善し悪しが決まる。無償のスライサーが複数存在するが、情報量が豊富な Ultimaker Cura が良い。ダウンロードは下記のURLから行う。
https://ultimaker.com/ja/software/ultimaker-cura
2.3D-CADでモデルを作成する
作図の手順は、まずスケッチ (2次元のデータ) を作図する。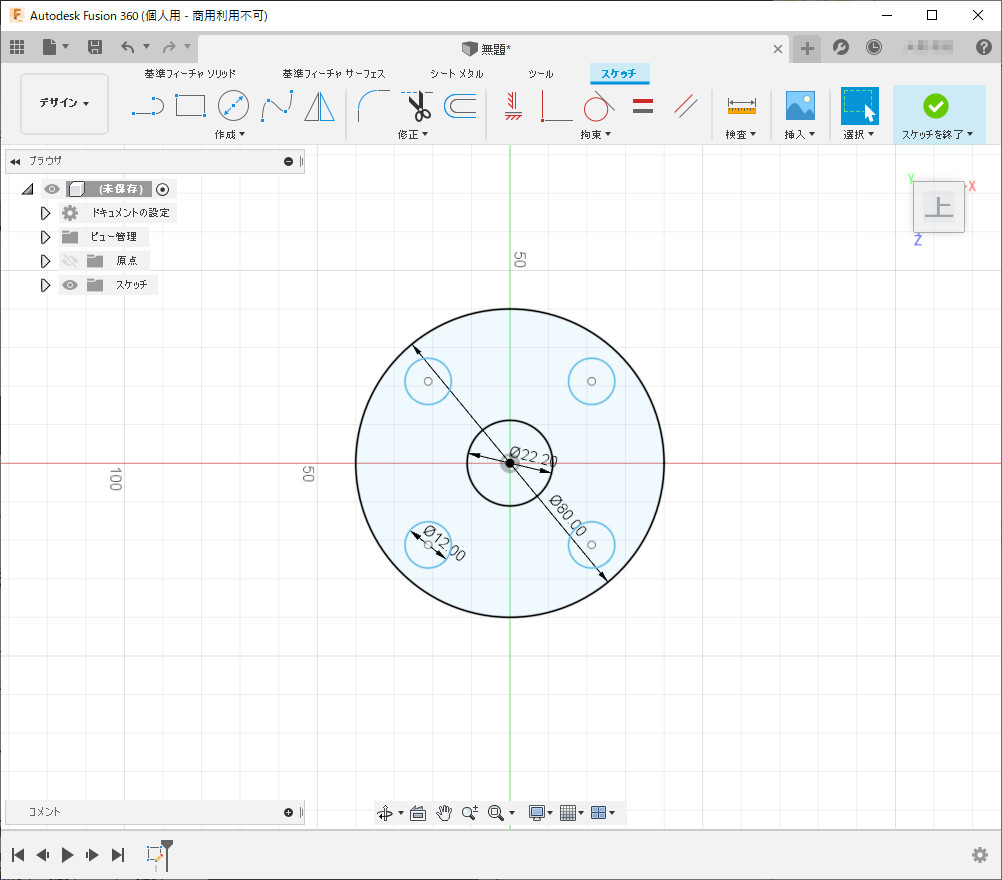
次に、スケッチを押し出して3Dモデルにする。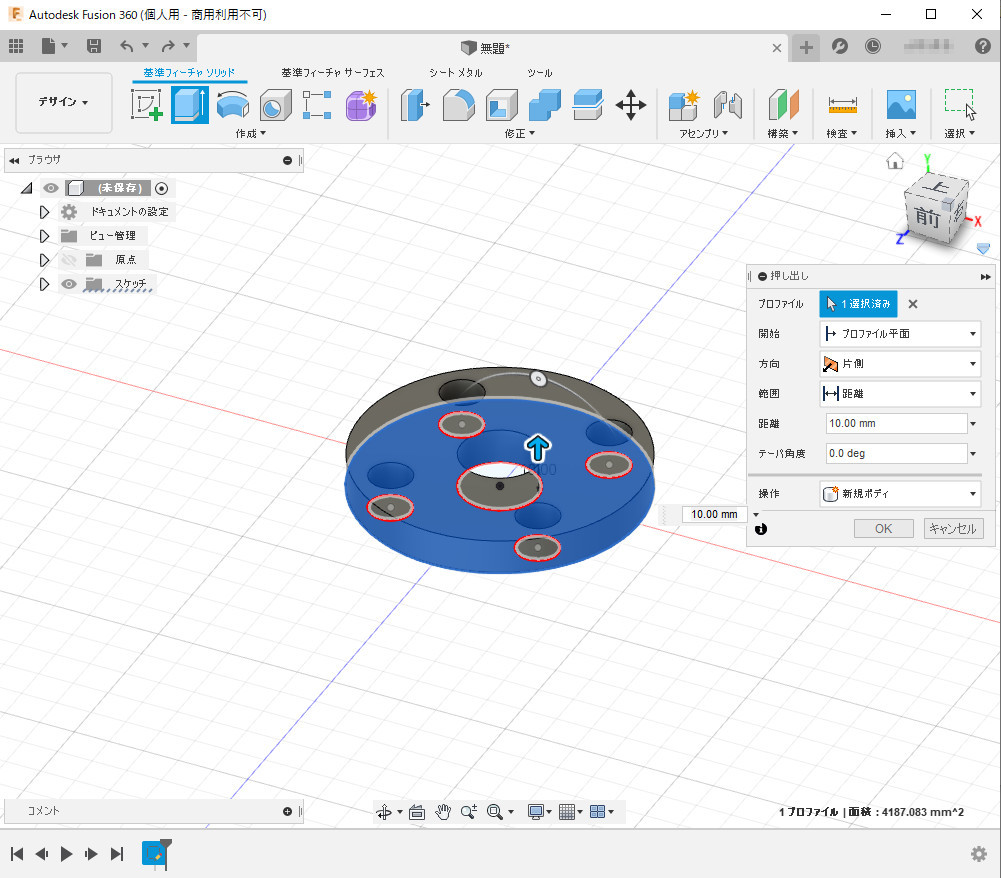
スライサーに3Dデータを渡す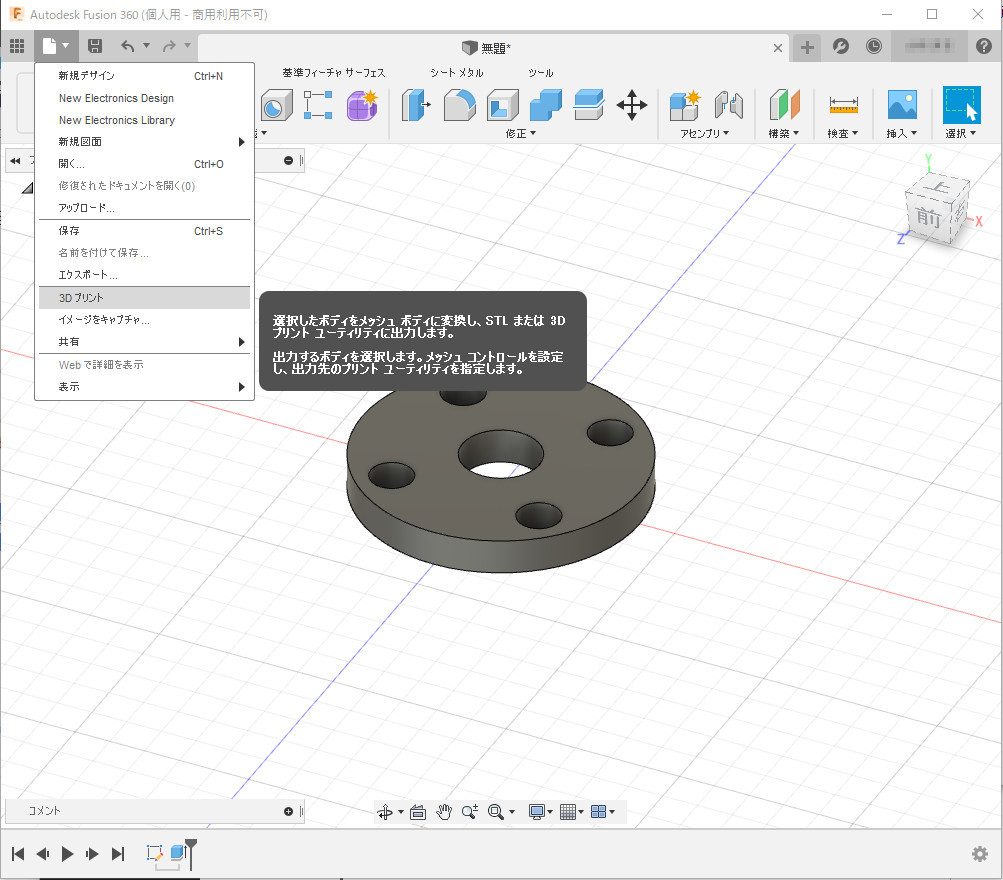
出力したモデルを選択 (マウスでクリック) し、アプリケーションでスライサー
(Cura.exe) を選んで “OK” ボタンをクリックする。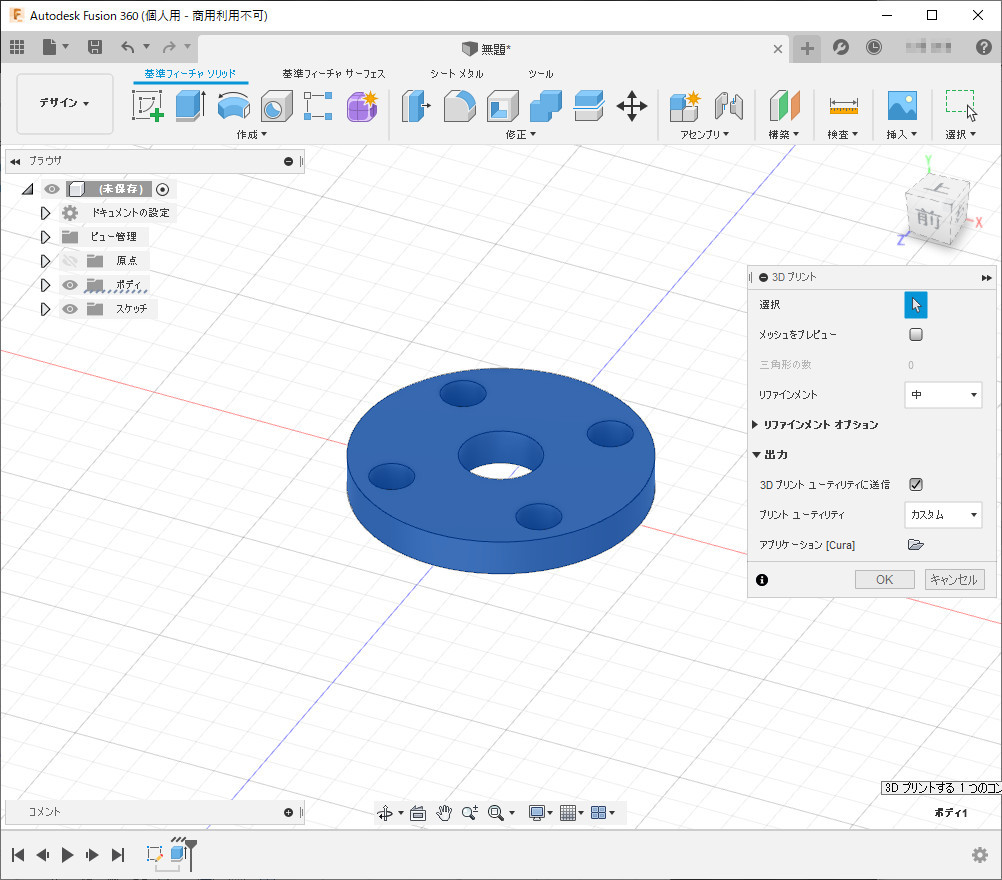
Curaが起動し、3Dモデルが表示される。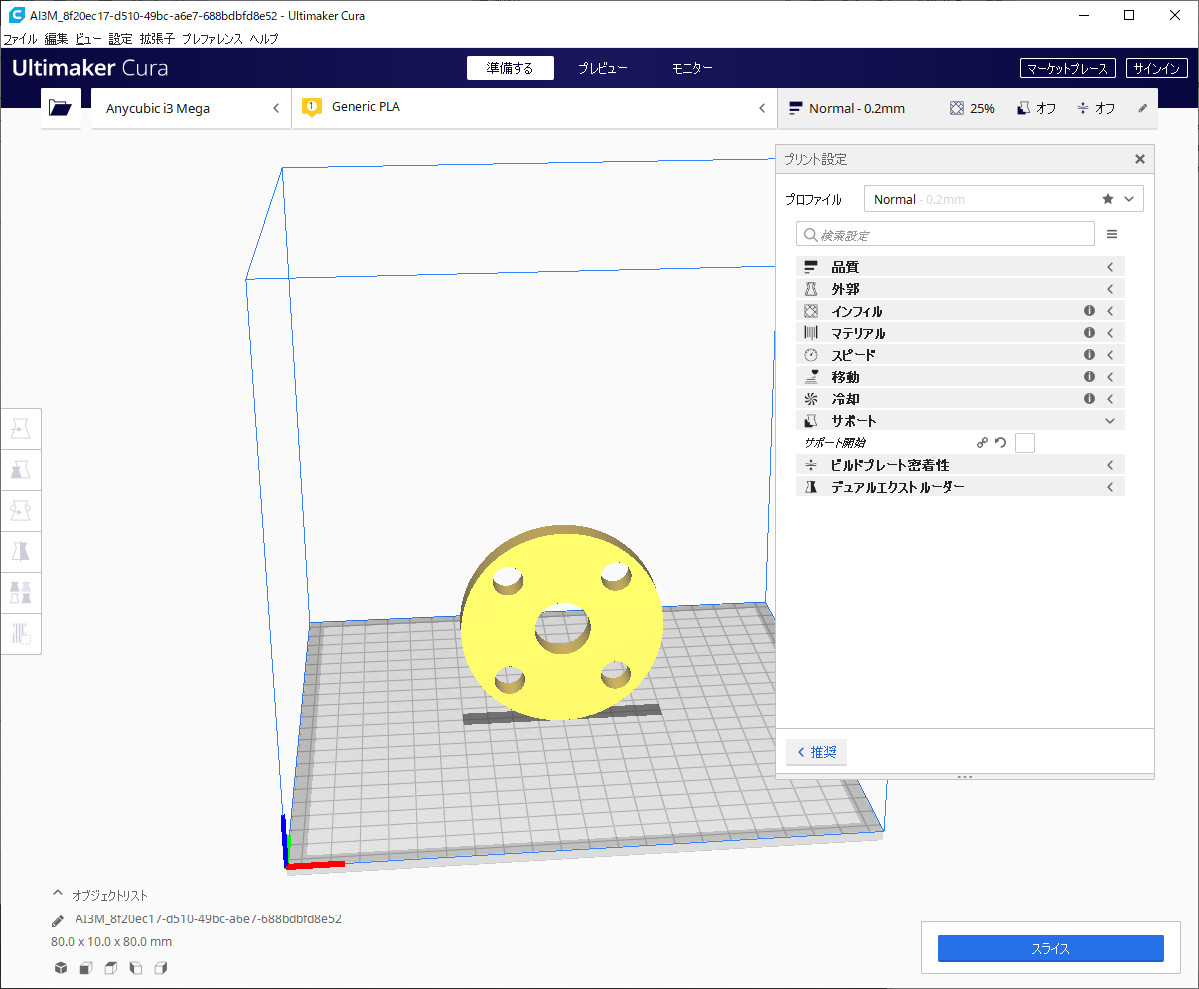
3.スライサーでデータ (G-code) を生成する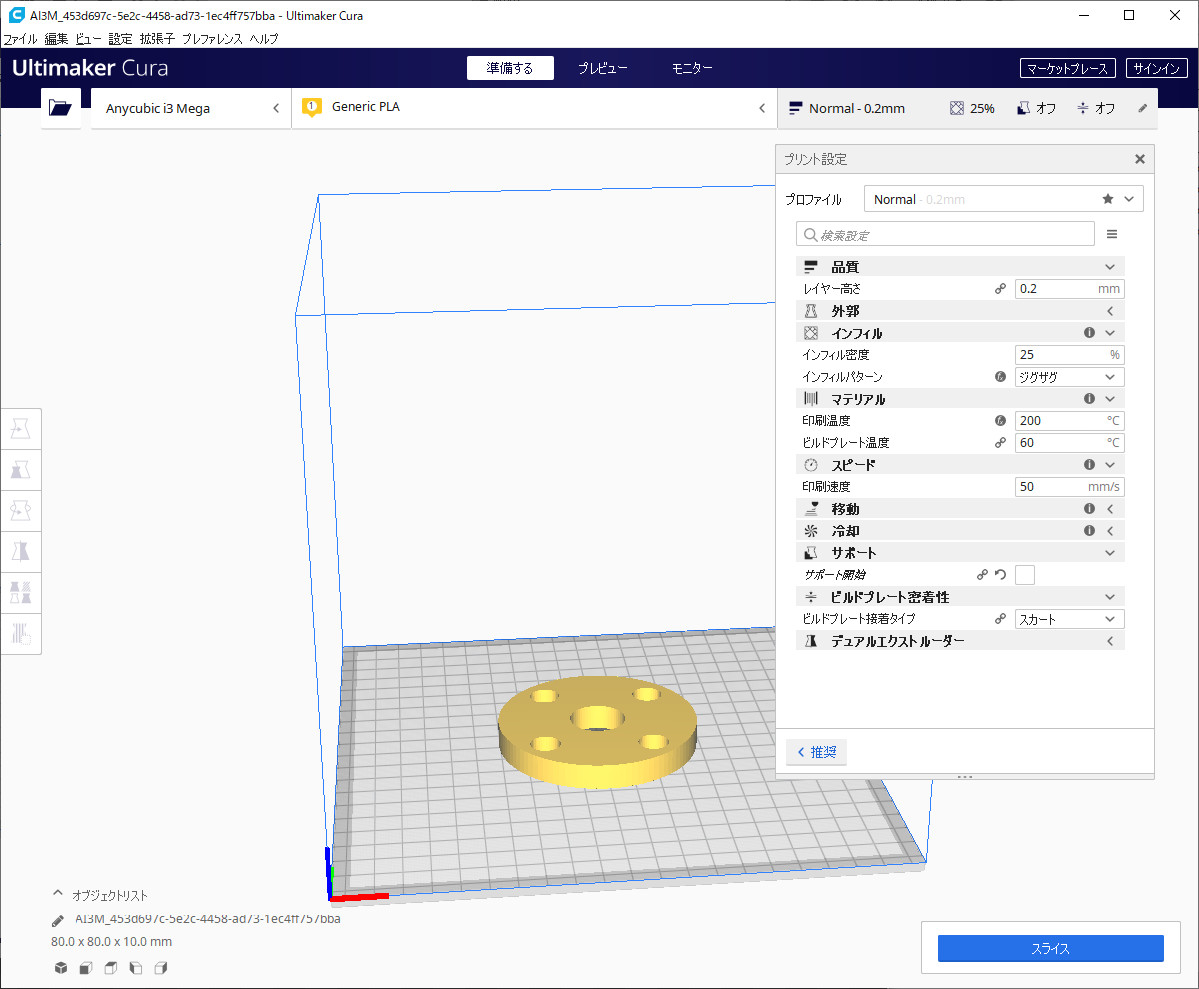
スライサーは3Dプリンタを動かすデータ (G-code) を生成する。印刷に必要な条件、ノズルの移動速度・積層高さ・ノズルの温度・ベッドの温度などを設定する。設定した条件に従い、スライサーは G-code を生成する。
”スライス” ボタン・”プレビュー” ボタンの順でクリックすると次の画面になる。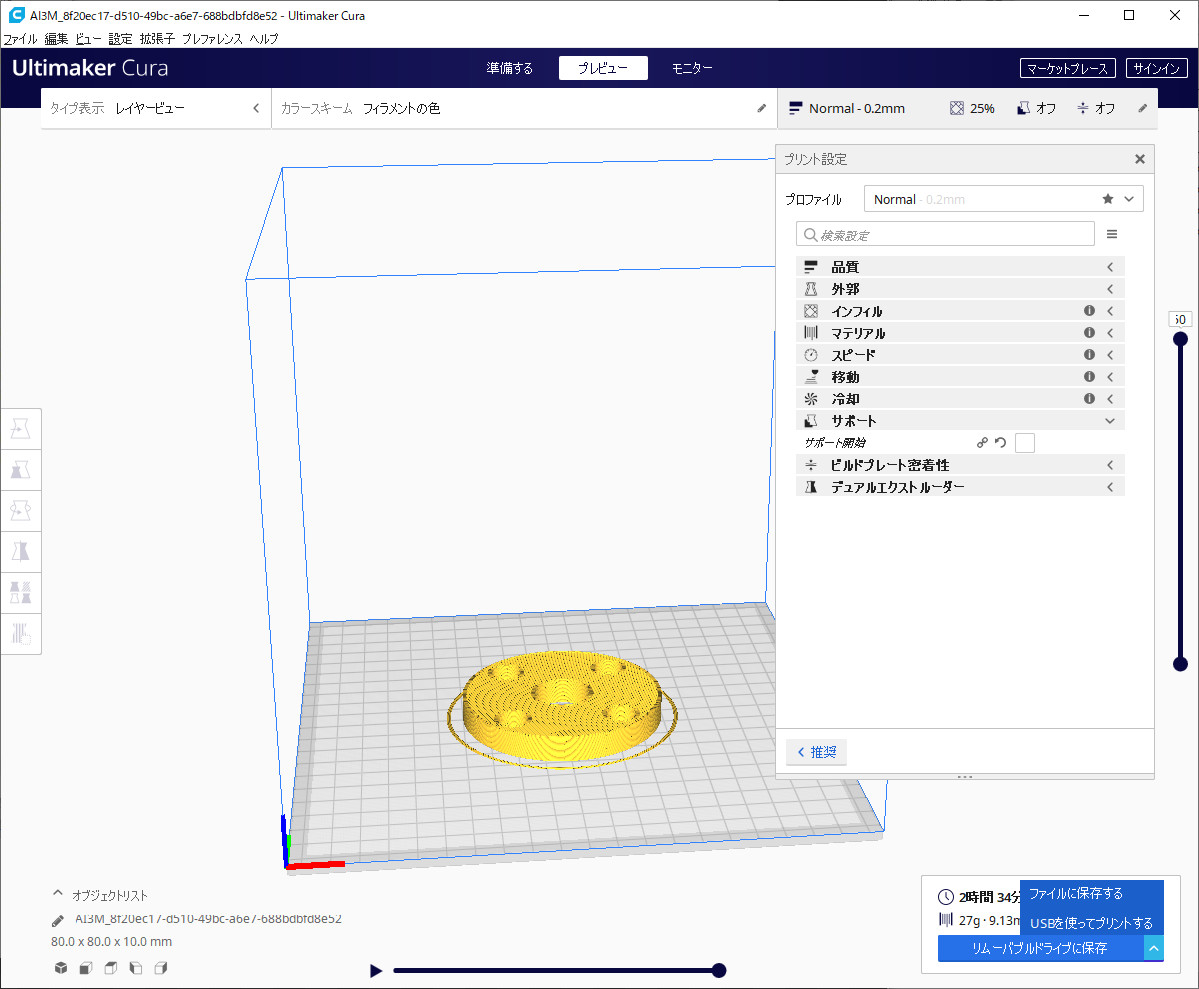
右端と下端のスライドバーをスライドさせると、印刷プロセスをアニメーションで表示できる。
4.3Dプリンタで出力する
上の画面、右下のボタンで出力先を選択できる。SDカードがPCに認識されていれば ”リムーバブルドライブに保存” が表示され、生成したデータをSDカードに保存できる。3DプリンタがUSB接続されていれば、 ”USBを使ってプリントする” が表示され、これを選ぶとプリントが始まる。SDカードに保存した場合は、SDカードを3Dプリンタに挿入しプリンタのメニューから印刷する。
プリント品質はスライサーの設定で決まる。特に温度とノズルの移動速度は材質ごとに異なり、様々な条件で印刷してみて、最良の条件を自分で見つけるしかない。
 |  |  |
 |  |  |
 |  |  |